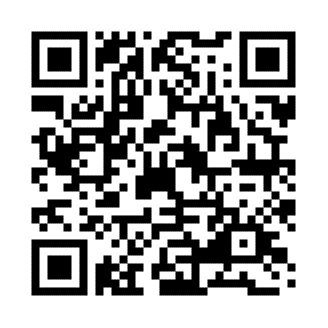パスワード管理アプリ「パスワード管理帳(パスメモ)」
概要
たくさんある大切なパスワード情報をまとめて管理しませんか?
パスワード管理帳には面倒な設定はありません。シンプルに、かつ安全に管理しましょう。
パスワード管理帳は、あなたの持つたくさんのパスワードを一括で管理するアプリです。
バックアップ、入力支援など、機能がたくさん盛り込まれていますが、とても軽いアプリです。
【お知らせ】2023年6月1日更新
このたび、Google ドライブを使用した「データのエクスポート/インポート」機能を提供開始しました。
異なるOS間のデータ移行も可能となりますのでご活用ください。
数多くのパスワードデータをまとめて管理。メモ・カテゴリの登録で、簡単検索
パスワード管理帳に登録できるパスワードデータは以下の6種類です。
■ タイトル
■ ログインID
■ パスワード
■ URL
■ メモ
■ カテゴリ
【グループ管理】
パスワード情報は、カテゴリ登録をしてグループ管理します。
一覧画面のソート種別からカテゴリを選択すると、簡単にグループ内パスワード情報が検索できます。
カテゴリの新規登録は、各パスワードデータ登録時に任意入力で行いますが、登録済カテゴリは選択肢から選択できます。
【ソート】
パスワードの一覧画面では、以下の形式でソートができます。
■ 登録順
■ タイトル
■ 利用頻度
■ カテゴリ
利用頻度でソートすると、よく使うパスワードが上位に表示されるため、大変便利です。 用途に合わせて形式を選択し、効率よくパスワードが検索できます。
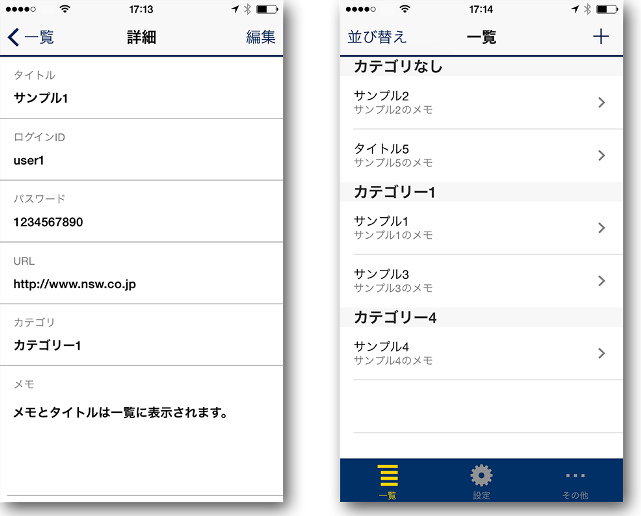
パスワードを隠す
大切なパスワードが見られないように「●●●」で表示できます。
もちろん、パスワードが「●●●」と表示されていても、クリップボードにコピーするときは、正しいパスワードが使われます。
また、パスワードを確認したい時などのために、パスワードを見えるように設定することもできます。
アプリ起動パスワード(マスタパスワード)でパスワードデータを保護
アプリの起動時にマスタパスワードでの認証を行い、大切なパスワードデータを保護します。
(アプリ起動時に認証しない設定もできます)
パスワードだけでなく、いろいろな情報も一緒に登録できます。
■ タイトル
■ ログインID
■ パスワード
■ URL
■ カテゴリ
■ メモ
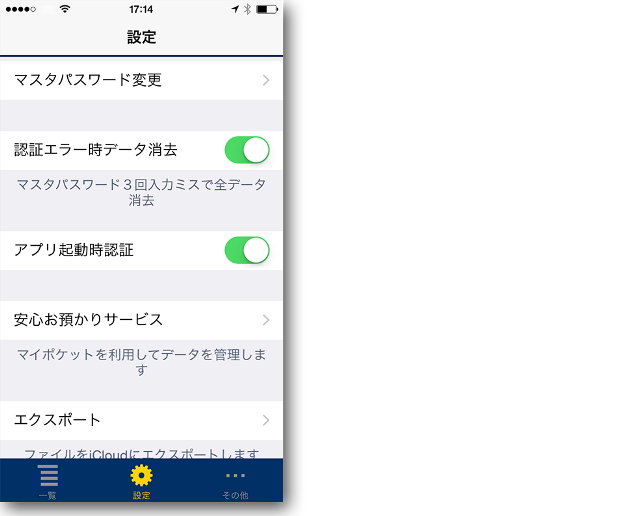
マスタパスワードの入力ミス時に登録済みパスワードデータを消去してパスワードの漏えいを防止
起動時のパスワード認証を3回間違えると、登録しているすべてのパスワードデータを削除します。
(削除しない設定もできます)
間違って削除しても、パスワードデータをバックアップしておけば、すぐに復旧できるので安心!
(アプリに登録してあるパスワードデータはまとめてiCloudにバックアップできます。)
パスワードデータを登録したら、iCloudにバックアップしておきましょう。
ブラウザ連携
パスワードと一緒にログイン画面のURLを登録しておくと、URLをタップするだけでログイン画面のWEBページを表示できます。
バックアップや機種変更時の移行が簡単
■iCloud、Googleドライブを利用したバックアップ機能
パスワード管理帳に登録されているパスワードデータはすべて、iCloud、Googleドライブのいずれかに一つのファイルとしてバックアップできます。
バックアップしたパスワードデータは暗号化されており、解読することは困難です。
iCloud、Googleドライブにバックアップしたパスワードデータは、以下の条件で他の端末のパスワード管理帳にも取り込むことができます。
- ・iCloud:iOS端末のみ
- ・Googleドライブ:Android端末、iOS端末
機種変更した場合でも、バックアップしたファイルを取り込むことで、パスワードデータを簡単に移行できます。
異なるOS間の機種変更では、Googleドライブを使ったデータの「データのエクスポート/インポート」機能をお使いください。
バックアップ機能は手動で行います。(自動でのバックアップ機能はございません)
以下の手順を参考にしてください。
- 1. パスワード管理帳アプリを起動し、設定画面を表示します。
- 2. パスワードデータを保存したい場合は「データのエクスポート」、バックアップしたパスワードデータを取り込みたい場合は「データのインポート」を選択します。
- 3. パスワードデータの保存先もしくは取り込みファイルの保存場所を選択します。
iCloudの場合は、「iCloud」、Googleドライブの場合は「Googleドライブ」を選択してください。 - 4.「 データのエクスポート」の場合はファイル名を指定し「確定」を選択し、「データのインポート」の場合はファイルの一覧から取り込みたいファイルを選択します。
「成功しました」と表示されたらデータのエクスポート、インポートが完了です。
- ※パスワード管理帳にファイルを取り込む際に、バックアップファイル作成時のマスタパスワードが必要です。
マスタパスワードは忘れないようにしてください。 -
※パスワードデータを取り込む際は、タイトルを基準として取り込みます。
既にアプリ内に同じタイトルのデータがある場合には、ファイルに保存されているデータで上書きします。
【お知らせ】2023年6月1日更新
本アプリのバックアップ機能に関するお知らせ
2022年9月30日をもちまして、「マイポケット」と連携したバックアップ機能「安心お預かりサービス」の提供は終了しました。
「データのエクスポート/インポート」機能で、iCloudやGoogleドライブへのバックアップをご利用ください。
アプリのダウンロード
アプリは下のQRコードからダウンロードできます。
※iPhone/iPad端末からご覧の方はQRコードをタップしてください。
本ページはiPhone/iPad版 パスワード管理帳を紹介しています。 Android版はこちらをご覧ください。
よくある質問
- Q.パスワード情報をiCloudにエクスポートしようとすると、「iCloudを設定してください」のエラーメッセージが出ます。
「書類とデータ」をタップすると、「書類とデータ」自体のON/OFFとこの機能を使うアプリ単位での許可がON/OFFで選択できるようになっています。
「書類とデータ」自体をONにし、さらにその下に表示されているAppへの許可で「パスワード管理帳」がONになっていることをご確認ください。
- Q.iCloudにエクスポートしたパスワードデータは、アプリをアンインストールすると削除されますか?
パスワード管理帳を再インストールしていただいた場合に、インポートして再利用できます。
本アプリでiCloudに保存したすべてのバックアップデータを削除したい場合は以下の方法で削除してください。
1) 設定アイコンから、次の画面を開きます。【設定→アカウント欄→iCloud→ストレージを管理】
2) パスワード管理帳(パスメモ)をタップします。
3) 「書類とデータを削除」をタップします。
本操作を行うと本アプリを再度インストールして利用したい場合、以前登録したデータをインポートすることができなくなります。ご注意ください。
- Q.マスタパスワードを忘れてしまいました。
バックアップしたデータもマスタパスワードで暗号化されていますので、マスタパスワードは忘れないようにしてください。
- Q.マスタパスワード入力時に3回入力失敗し、データが削除されてしまいました。復元できますか?
インポート時に、マスタパスワードが必要です。
- Q.ファイルを何度もエクスポートしているうちに、ファイルがたまってしまいました。メンテナンスはできますか?
【iOS11より前のバージョンをお使いの方】
1) 設定アイコンから、次の画面を開きます。【設定→iCloud→ストレージとバックアップ→ストレージを管理】
2) 書類およびデータの欄のパスワード管理帳(パスメモ)をタップします。
3) バックアップしたファイルのリストが表示されます。
4) 編集をタップし、不要なファイルを削除します。
【iOS11以降のバージョンをお使いの方】
1) 設定アイコンから、次の画面を開きます。【設定→[ユーザ名]→iCloud→ストレージを管理】
2) パスワード管理帳(パスメモ)をタップします。
3) NSWPassMemoをタップします。
4) バックアップしたファイルのリストが表示されます。
5) 不要なファイルを左にスライドし、削除ボタンをタップします。
最新のバックアップファイルは削除しないように注意してください。
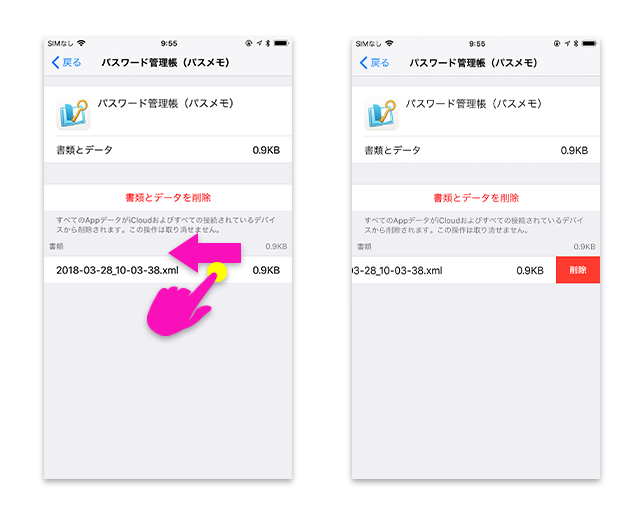
同じiCloudアカウントを設定している端末間では、他の端末がエクスポートしたデータを別の端末でインポートすることができますので、データを共有したい端末に同じiCloudアカウントを設定することをご検討ください。